Open topic with navigation
Online signup
The Ezypay Online Signup feature allows your customers to sign up to direct debits online via your website, Facebook page, mobile application or marketing email. The set up process is as easy as 1-2-3.
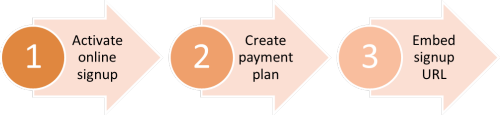
Phase 1: Activate online signup
- Click on your name on the upper right of the screen and select Developer Centre from the dropdown list. Then select the Online Signup tab.
- Select the Enable button to activate the Customer Online Signup feature.
- In the Customer Online Signup URL field, enter the name that you wish to see displayed in the link that you will use for your online signup page.
Note: We recommend that you enter a name similar to your organisation's name in this field. Preferably no spacing.
-
Click image for a bigger view. Click to close.
Note: Steps 4-7 are optional for you to further customise your online signup page.
If you just want to use our default settings, you can jump to step 8 to complete this phase.
- In the Callback URL field, enter the web link that you wish to direct your customer to after completing the signup process.
For example, you may want to direct your new customers to a 'Refer-a-friend' page or let them view the class schedules.
This field is optional. If you leave the field blank, your customers will just see a 'Thank you for signing up' message. If you enter a URL, there will be an additional 'Continue' button, whereby the web page specified will appear upon clicking.
- In the Business Terms & Conditions URL field, enter the web link that enables your customer to view your organisation's terms and conditions.
Note: Ezypay does not store your terms and conditions, i.e. we do not keep the file nor provide you the web page to enter your terms and conditions.
Your customer is required to agree to your organisation's terms and conditions to proceed with the signup process. If you enter a URL here, then your customer will be able to access and view your organisation's terms and conditions via a hyperlink text. If left blank, the acknowledgement appears as static text.
- Click image for a bigger view. Click to close.
- Select Add Logo to add your organisation's logo to the top of the online signup page.
The maximum file size is 5MB. There's no limit to the image size.
Note: The uploaded organisation's logo will be used by other online forms. For example, Online Payment for overdue payments recovery.
- If you wish to change the default look and feel for the online page, in the Select CSS file section, click Browse to upload your own CSS file.
Note: Ezypay does not provide you the tools to change the design. Please consult your web designer to customise the design. We advise you to click the CSS Template link to obtain our default template for your reference. You will be able to upload the new design (CSS) file into our system.
- The Business Name field shows the default business name. If you wish to use a different business name, update the field and make sure you upload the business logo too to reflect the change accordingly.
Note: Changing the Business Name might confuse your customer as the default business name is used in other Ezypay communications.
- Once you have configured your online signup settings, select Save Changes.
Phase 2: Create a payment plan
See topic: Create payment plan for step by step instructions.
Phase 3: Embed signup URL
- From the payment plan page, copy the URL given below the Available for Customer Online Signup field. You will only see the URL if you have selected Yes for this field.
Click image for a bigger view. Click to close.
- Embed this URL into your website, Facebook page, mobile application or marketing email. When your customer signs up online via the given URL, they will be presented with the online signup form to complete. Here's a sample of how the default online signup page looks like.
Click image for a bigger view. Click to close.
You will receive an email notification each time a customer has signed up online. The notification is sent to your business email registered with Ezypay. If you wish for this notification to be sent to another email address, then you will need to configure the online signup email notification settings. Each business will be able to set their own email notification address.
See topic: Online signup settings for step by step instructions.
If you need more information or further help, please contact our Technical Support for assistance.
Open topic with navigation
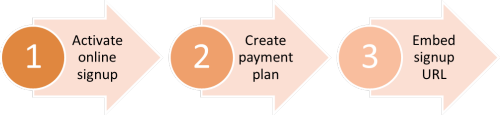
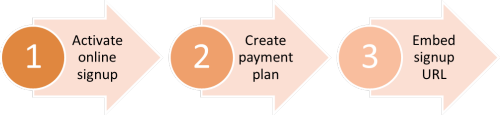

 Click image for a bigger view. Click to close.
Click image for a bigger view. Click to close.
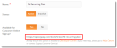
 Click image for a bigger view. Click to close.
Click image for a bigger view. Click to close.